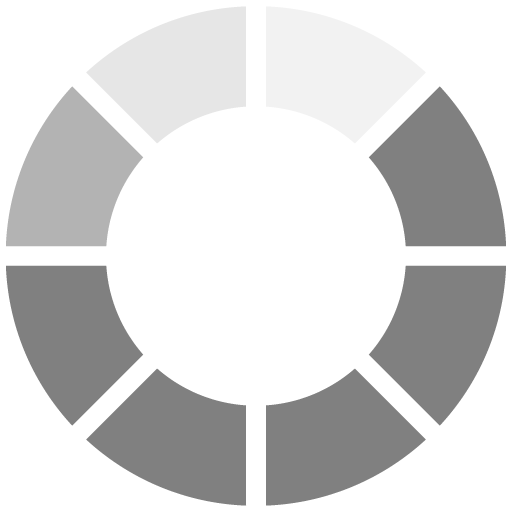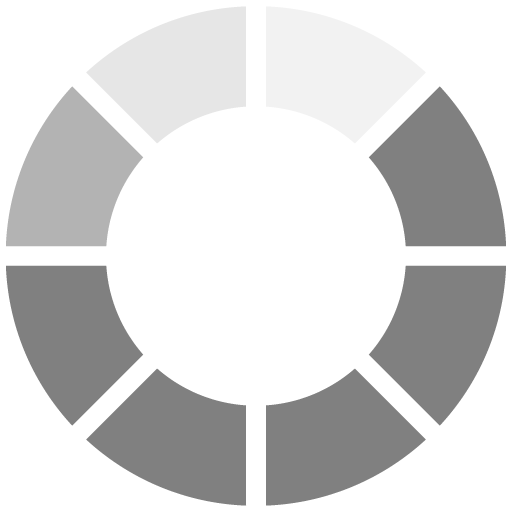Whether you're trying to capture an error message for tech support, save a funny meme, or showcase your in-game performance in Counter-Strike 1.6, knowing how to take a screenshot on Windows is a basic skill that can come in handy daily. Windows offers several built-in methods to take screenshots — from full-screen captures to custom-selected regions. This article will walk you through all the essential screenshotting techniques on Windows, including a useful tip specifically for
CS 1.6 players.
1. Using the Print Screen Key (PrtScn)
The Print Screen key is one of the most common and long-standing ways to take a screenshot on Windows.
Fullscreen Screenshot (Clipboard)
How to do it: Press PrtScn.
What happens: Captures the entire screen and copies it to your clipboard.
What to do next: Open an image editor like Paint or Photoshop, then press Ctrl + V to paste and save it.
Active Window Screenshot
How to do it: Press Alt + PrtScn.
What happens: Captures only the currently active window and copies it to the clipboard.
Direct Save to File (Windows 8/10/11)
How to do it: Press Windows Key + PrtScn.
What happens: Takes a screenshot of the entire screen and automatically saves it as a file in Pictures > Screenshots.
2. Using Snipping Tool
The Snipping Tool has been part of Windows since Vista. It allows you to take custom screenshots and annotate them.
How to use:
Search for Snipping Tool in the Start Menu and open it.
Click New and drag to select the area you want to capture.
Edit if needed and click File > Save As to save the screenshot.
Note: Microsoft is gradually phasing this out in favor of Snip & Sketch (or Snipping Tool in Windows 11, which combines both).
3. Using Snip & Sketch (Windows 10 & 11)
This is the updated version of the Snipping Tool with better UI and features.
Quick Access Shortcut:
Press Windows Key + Shift + S.
What happens:
The screen dims and you can select from four options:
Rectangular snip
Freeform snip
Window snip
Fullscreen snip
The screenshot is copied to your clipboard, and a notification will appear — click it to edit and save.
«If you need more features like delayed capture, auto-upload, annotation, or screen recording, you can use popular third-party tools»
4. Using the Xbox Game Bar (Great for Gaming)
If you're a gamer or recording gameplay:
How to open:
Press Windows Key + G.
How to screenshot:
Click the camera icon or press Windows Key + Alt + PrtScn.
Where it saves:
It gets saved to Videos > Captures.
This is a great method for gamers since it integrates seamlessly without leaving the game.
5. How to Take a Screenshot in Counter-Strike 1.6
If you're an old-school gamer or still enjoy playing
Counter-Strike 1.6, you'll be pleased to know that the game has a built-in screenshot feature.
How to do it:
Simply press F5 while in-game.
What happens:
A screenshot of your game screen is captured.
Where it goes:
The screenshot is saved in your CS 1.6 installation directory, usually under a folder like cstrike or valve, depending on the mod you're playing.
This is particularly useful if you're involved in clan matches, anti-cheat reports, or just want to save a snapshot of that perfect ace round.
Pro Tip: You can bind F5 or another key by editing your config or using bind commands like:
bind "F5" "snapshot"
6. Third-Party Screenshot Tools
If you need more features like delayed capture, auto-upload, annotation, or screen recording, here are some popular third-party tools:
Lightshot: Quick and lightweight, allows for instant editing and sharing.
Greenshot: Free and open-source with lots of options and hotkey support.
ShareX: Extremely powerful, supports workflows, screen recording, and cloud upload.
Snagit: Paid tool with robust features for professionals.
Final Thoughts
Taking a screenshot on Windows is easier than ever thanks to the variety of built-in tools. Whether you’re a casual user or a hardcore gamer, you’ll find a method that fits your needs.
And for those nostalgic or competitive Counter-Strike 1.6 players out there — never forget that F5 is your best friend for saving that clutch moment forever.